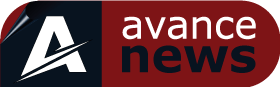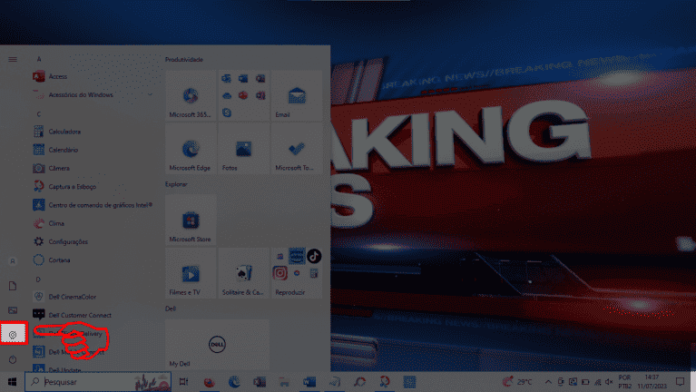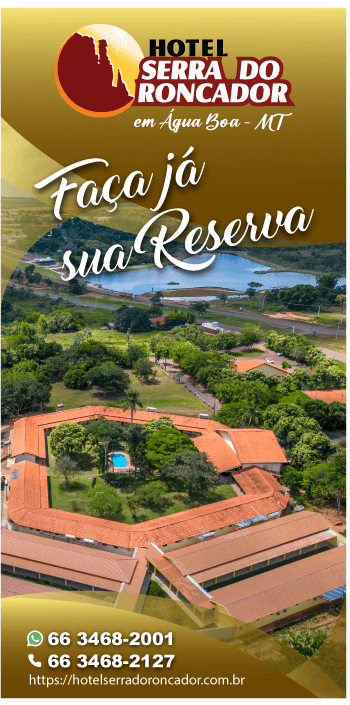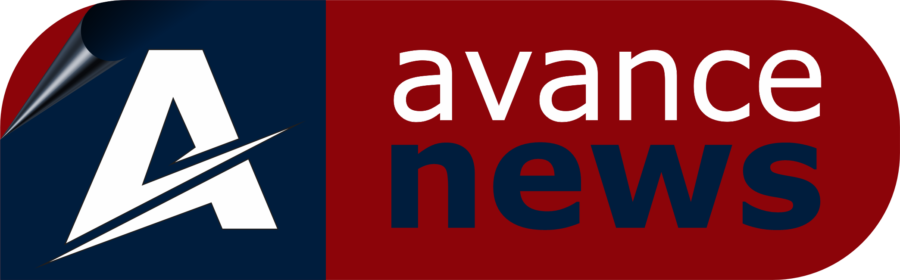Da Redação Avance News
Apesar de o Wi-Fi já resolver a maior parte das tarefas que os usuários detêm, o Bluetooth ainda é uma conexão fundamental para espelhar a tela do computador em outros dispositivos e até para sincronizar gadgets aos computadores. Contudo, assim como qualquer sistema de software, esta conexão pode apresentar problemas e deixar os usuários na mão. A seguir, saiba o que fazer caso a conectividade Bluetooth do seu desktop ou notebook falhe.
Leia mais:
Acione a visibilidade do Bluetooth
Tempo necessário: 5 minutos.
Um dos principais motivos de a sincronização de aparelhos via Bluetooth falhar é devido à ausência de visibilidade. Ou seja, o Bluetooth está ligado, mas invisível; dessa forma, os outros dispositivos não conseguem encontrá-lo e estabelecer uma conexão. Para consertar isso, siga o tutorial a seguir.
- Encontre as configurações do sistema
Acesse a barra de pesquisa do seu Windows e quando a lista de aplicativos aparecer, procure pelo ícone com engrenagem e clique sobre o mesmo: a página irá direcioná-lo para as configurações do sistema;
- Acesse a opção indicada
Dentre os botões disponíveis, procure por “Dispositivos” e selecione-o;
- Inicie o processo de configuração do Bluetooth
A primeira coisa que deve fazer é confirmar se o Bluetooh está ligado: se não estiver, clique no botão indicado e ative-o. Em seguida, procure pelo botão “Mais opções de Bluetooth” e clique sobre o mesmo;
- Conclua a ativação de visibilidade
Marque a caixinha indicada, a qual permite a visibilidade de sua conexão, e clique no botão “Aplicar” para salvar as mudanças e configurar o seu sistema de computador.
Verifique se a conexão está ativa
Às vezes, o Windows identifica problemas com algum dos sistemas de software e opta por desligá-los. Por isso, é possível que você não consiga usar o Bluetooth porque o sistema operacional identificou um erro e o desligou.
- Utilize o seu teclado e digite “Windows + R” para acionar uma barra de pesquisa no canto esquerdo da sua tela. Em seguida, clique no campo de texto e digite “services.msc” (sem as aspas) e clique em “Ok”;
- Quando a lista abrir, clique em um espaço branco com o mouse, acione a função “CTRL + F”, digite “Bluetooth” na barra de busca e localize o item na lista. Quando o encontrar, clique sobre ele com o botão direito e depois acesse a aba “Propriedades”;
- Na aba “Tipo de inicialização”, selecione a opção “Automática”. Em seguida, confirme tudo clicando em “Aplicar” e depois em “Ok”;
- Por fim, reinicie o computador e tente parear novamente o dispositivo.
Ainda é possível realizar outros métodos que podem auxiliá-lo a recuperar a sua conexão Bluetooth, como é o caso, por exemplo, atualizar o driver, reinstalar o driver da placa, utilizar a análise de problemas do Windows, etc.
Já assistiu aos nossos vídeos no YouTube? Inscreva-se no nosso canal!