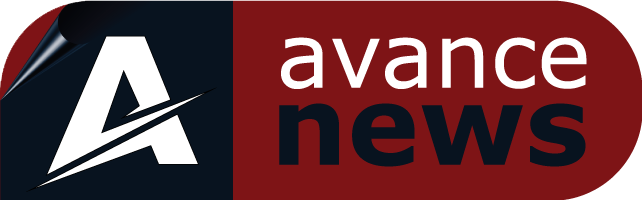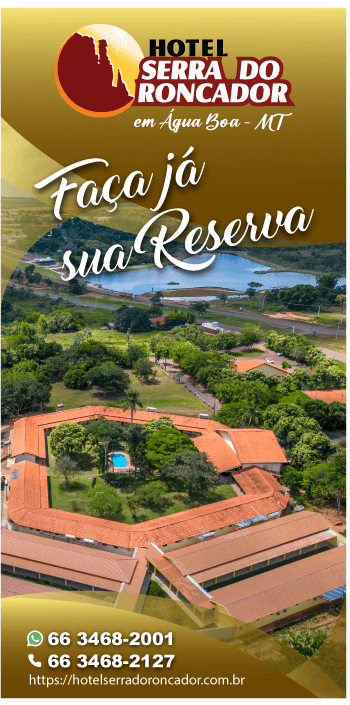Da Redação Avance News
A barra de tarefas é um recurso muito útil no PC porque auxilia o usuário a ter um rápido acesso a inúmeros aplicativos. Contudo, pode acontecer de, ao ligar o computador ou após horas de uso, a barra simplesmente sumir sem um motivo aparente.
Reunimos algumas soluções para resolver esse problema, o qual pode acometer os computadores com o sistema operacional da Microsoft. A seguir, saiba como consertar a barra de tarefas que some no Windows 10 e 11.
O que fazer se barra de tarefas do PC sumiu?
Reinicie o dispositivo
Esse é o passo mais fácil e rápido que você pode executar quando se deparar com diferentes tipos de bugs no computador –– e isso, claro, também inclui o desaparecimento da barra de tarefas. A reinicialização do computador não apenas fecha todos os aplicativos abertos e funcionando em segundo plano, como também tem a capacidade de corrigir muitos erros sistêmicos.
Dessa forma, se o que causou o desaparecimento da barra de tarefas foi um bug do software, existe a possibilidade de que reiniciar o computador seja tudo o que você precisa fazer para a máquina voltar ao normal.
Verifique as configurações da barra de tarefas
O Windows 10 e 11 contam com um recurso muito interessante: uma configuração que esconde automaticamente a barra de tarefas do seu computador. Às vezes, é possível que o sistema tenha acionado esse recurso de forma autônoma, como também pode acontecer de você mesmo tê-lo ativado sem querer.
Para verificar se este é o caso, acesse o menu iniciar do computador, entre na aba de configurações > Personalização > Barra de tarefas > verifique se o segundo botão está ativado; o nome deste botão é “Ocultar automaticamente a barra de tarefas no modo de área de trabalho”. Se estiver, desative-o.
Ajuste a configuração de resolução
Um dos motivos que podem levar ao sumiço da barra de tarefas é a configuração de uma resolução inapropriada para a sua tela. Para verificar essa questão, basta clicar (com o botão direito do mouse) em qualquer lugar da área de trabalho e selecionar a opção “Configurações de exibição”.

Procure pelo botão “Resolução de tela” e selecione a configuração recomendada pelo sistema.
Leia mais:
Analise se o modo tablet está ativado
O sistema de personalização do Windows permite que alguns computadores e notebooks fiquem no modo tablet, o que pode fazer com que sua barra de tarefas desapareça em alguns casos.
Para verificar isso, acesse as configurações > Sistema > Tablet. Na primeira opção, intitulada “Quando eu entrar”, clique no botão abaixo e configure “Nunca usar o modo tablet”.
Reinicie o Windows Explorer
O software “Windows Explorer” é responsável por diferentes funções dentro do sistema operacional, e uma delas é a barra de tarefas. Caso o aplicativo tenha travado, faz sentido que você o encontre e o reinicie para que a barra de tarefas volte.

Para isso, dê a função CTRL + SHIFT + ESC para abrir o gerenciador de tarefas. Na guia “Processos”, procure o botão do Windows Explorer na lista de programas: quando o encontrar, clique nele com o botão direito do mouse e selecione a opção “Reiniciar”.